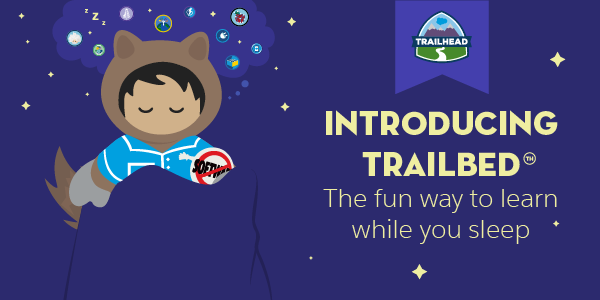Introducing Trailbed, the fun way to learn…while you sleep!
Did you know the average person spends one-third of their life sleeping? That’s a lot of zzz’s! Wouldn’t it be great if we could use this time to not only improve our physical health and well-being but to expand our minds at the same time?
Think about how much more productive you could be if you were actually learning while you were sleeping. Counting Cloudy the Goats, not sheep…
Don’t dream it, be it!
Now, you don’t have to waste time dreaming of your next job or promotion, you can finally achieve your goals through dreaming — literally! From the makers of Trailhead, we’re proud to introduce…Trailbed, the world’s first connected learning platform bed! Through our patented thought-recognition technology, the Trailhead profile of your dreams can be yours while you get all the beauty sleep you need.
Dreamforce was the inspiration. We thought, “How can we literally make people’s dreams come true?” The answer was so obvious. Whereas our mission to Mars added 40 minutes to your day, Trailbed can add eight hours plus of extra learning and earning to your night.
Put your REM to work
Just as memory foam is all about providing the best sleep possible, our Trailbeds are made of “memory-encoding foam.” You’ll benefit from the most productive sleep without losing any of the comfort. The top secret, mind-bending technology behind Trailbed helps focus your REM, the stage of sleep when you’re actively dreaming.
Instead of dreaming random, weird stuff like flying with a goat or conversing with a cloud, Trailbed borrows proven hacks from lucid dreaming so you can subconsciously redirect your restful sleep into effective learning.
This means, after you curl up under your Astro blankie in Trailbed, you’ll wake up not only feeling refreshed but with a refreshed profile too. Who cares about bedhead when you’ve got Trailbed? You’ll start your day with your online resume looking so sharp, you won’t even care about your hair!
And for those who like to catch 40 winks while on the go (or in the office), there’s the Trailbed Go neck pillow. Transcontinental flight? Cozy up with Trailbed Go and land in another time zone, with badges galore. Got some downtime between meetings? Get down with Trailbed Go and wake up, skilled up!
And for those who like to catch 40 winks while on the go (or in the office), there’s the Trailbed Go neck pillow. Transcontinental flight? Cozy up with Trailbed Go and land in another time zone, with badges galore. Got some downtime between meetings? Get down with Trailbed Go and wake up, skilled up!
Sleeping is winning
And as if this news wasn’t big enough, we’re also giving you the chance to fall asleep with Astro! All you have to do is complete any Trailhead badge (sleeping or not) between March 30, 2018 12:00 a.m. PT — April 9, 2018 11:59 p.m. PT for a chance to win a set of exclusive Astro bedding*.
Plus, earning a badge during that timeframe unlocks the limited edition Trailbed community badge of your dreams.
Try the bedtime Storytelling and Communication module, learn how to chase the moon with remote teams while earning the Virtual Collaboration badge, or finally ace that dream where you’re in your birthday suit during an important presentation with Public Speaking Skills.
Whatever path you take, catch a ride with the Sandman to the land of Nod with Trailbed — and show your Trailbed love with a shout out post or video on social via #ThanksTrailbed.
Whatever path you take, catch a ride with the Sandman to the land of Nod with Trailbed — and show your Trailbed love with a shout out post or video on social via #ThanksTrailbed.
Trailbed. It’s the cat app’s pajamas!
*NO PURCHASE NECESSARY TO ENTER OR WIN. VOID WHERE PROHIBITED. Sweepstakes open to eligible residents of: The United States (incl., District of Columbia), Canada (excluding Quebec), France, Germany, India, Ireland, Japan, the Netherlands, New Zealand, Spain, and United Kingdom. Must be 18+ (Japan 20+) to enter. Trailhead’s April Fools’ Day Sweepstakes starts 3/30/18 12:00 a.m. PT and ends on 4/9/18 11:59 p.m. PT (“Entry Period”). To enter the Sweepstakes you must earn badges on Salesforce Trailhead during the Entry Period in accordance with the Official Rules. The odds of winning depend on the number of eligible entries received during the Entry Period.